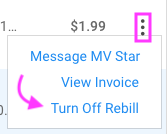MV Wallet is a great way to pay on ManyVids! With the MV Wallet, you don't need to enter your credit card information at each checkout. You will be granted the option to load your MV Wallet once 30 days have passed since your first credit card purchase on MV.
How do I load my MV Wallet?
- Go to your drop-down menu
- Click "Load" next to My Wallet
- At the very top you will see a button that says <Load Wallet> and your current wallet balance.
- Click <Load Wallet>, select the amount you want to add and hit <Checkout> to proceed with your payment.
 You will have this option 30 days after your first purchase on MV!
You will have this option 30 days after your first purchase on MV!
Next time you go to checkout, you will have to option to pay with your MV Wallet balance!
Please note, you cannot pay with a partial wallet balance, in order to use you wallet, your balance must match or be more than the amount in your cart.
Do you own any cryptocurrencies? If yes, we have some good news for you! We support payments with Bitcoin, XRP, Ether, Litecoin, and over 50 other Altcoins. Click here to view the full list of accepted cryptocurrencies.
Pay with Bitcoin or another Currency
- Select cryptocurrencies as a payment method. Go to checkout and select the cryptocurrency payment option. You will be redirected to complete the payment on our processor’s invoice page. You will have 20 minutes to make the transaction.
- Choose the desired payment currency. Click on the digital asset you wish to pay with. You will notice BTC, XRP, ETH and LTC at the top, while other supported cryptocurrencies can be viewed under the “More currencies” tab.
- Enter your email address (optional). This is optional; however, we encourage you to provide a contact email in case of payment issues.
- Make the transaction. You will see the payment amount, a unique address to send the transaction, as well as a QR code (for XRP transactions, do not forget the destination tag). You can proceed as follows:
- Click on the wallet button to open a supported wallet on your device.
- Scan the QR code with your mobile wallet.
- Copy/paste the displayed amount and address to your cryptocurrency wallet. You will notice a confirmation screen right after. You can also pay for the invoice via the Lightning Network. Check the step-by-step guide for the instructions.
5. Payment confirmed. Your transaction will typically be detected within a few seconds after it was broadcast to the network, regardless of the currency you are paying with. Once detected, the page will immediately display a ‘Confirming’ message which will then change to ‘Paid and Confirmed’. The payment is now completed and your order is on the way!
Important to know: we strongly advise not to make purchases from exchanges as your payments may arrive late.
Advantages of Paying with Cryptocurrencies
In some cases, paying with cryptocurrency can be much more convenient than using traditional payment methods. Here are a few reasons why:
- Transactions are quick and simple: The transaction speed of different cryptocurrencies can range between a few seconds up to 10 minutes, and therefore will always be faster than a traditional bank transfer. On top of that, you don’t need any physical payment cards or to tediously enter billing details to make the payment.
- No added fees: Cryptocurrency transaction cost depends on many factors. While ‘pre-mined’ digital assets can boast of nearly cost-less transactions, payments with Bitcoin or Litecoin might cost more because of miner fees. However, the payment option allows purchases via both Bitcoin and Litecoin using the Lightning Network, which reduces the costs to a fraction of penny.
- Pay from anywhere in the world: There are no cryptocurrencies that care about borders. Whether you pay with cryptocurrency in a local shop or transfer it to another continent, the payment will be processed in the same time frame, for the same price.
- Stay private: Nobody can see your identity behind a wallet address. Cryptocurrencies are well-suited for those who wish to retain a certain level of privacy. Other than your email address, we will not ask for any additional information.
If you have been billed twice for the same purchase and both are appearing in your Purchase History please reach out to help@manyvids.com for assistance. Make sure to include your Sales ID and any other relevant details.
If you notice that you have been billed twice and you only have one purchase appearing in your Purchase History, this most likely means that your first transaction was unsuccessful and the funds are being held by your bank. The unsuccessful purchase is only an authorization, and the funds will be returned to your card within 7-10 business days!
RocketGate is MV's main payment processor. They offer a feature at checkout when paying with a credit card called RocketPay which saves your checkout information for ease of use on future purchases. For information on how to edit your RocketPay details, you can visit https://rocketpay.net/faqs.
Please note, RocketGate is a PCI tier 1 compliant payment gateway. This means they securely and safely store cardholder data (once you have made a purchase). They are approved by Visa, MasterCard and other card brands to provide services to cardholders.
If you wish to have your information removed from RocketPay completely, please contact MV Support via help@manyvids.com with your request and we will ask that RocketGate remove your details.
If your credit card details were saved on MV through Rocketpay and you need them removed, we can help you with that! Simply reach out to us at help@manyvids.com through the email attached to your account to let us know and we'll contact our processor to have the details removed.
Please note that this process and take 1 - 2 business days and we'll be sure to notify you once the request is fulfilled!
Depending on which device you are using the process may be slightly different, so locate your device below and follow the corresponding steps. Please note, if the vid is set to "Stream Only" by the Creator it will not be able to be downloaded.
We highly recommend the use of VLC media player when playing your downloaded vids.
------------------------
Desktop/Mac
------------------------
- Go to the drop-down menu > Purchase History.
- Locate the vid, click on the 3-dots to the right of the vid and select <Download>.
- A pop-up box will appear where you can choose between downloading the Original file or a Compressed file.
- Right click on the file type of your choice (2-finger click on Mac) on 'Download Original' or 'Download Optimized' and click 'Save Link As' and choose your file destination.
------------------------
Android
------------------------ - Go to the drop-down menu > Purchase History.
- Locate the vid and scroll to the right, click on the 3-dots and select <Download>.
- A new window will open where you will be able to choose between downloading the Original file or an Optimized file.
- Press <Download Original> or <Download Optimized> (Note: some vids may play at this point, others will require the following 2 steps).
- Once the download is complete you will see 'Open In'.
- Select the media player of your choice.
------------------------
IPhone
------------------------
- Download the VLC media player app in the App Store.
- Go to the drop-down menu > Purchase History.
- Locate the vid and scroll to the right, click on the 3-dots and select between downloading the Original file or an Optimized file.
- Hold down 'Download Original' or 'Download Optimized and then select <Copy Link URL>.
- On the VLC media player app, click on the cone icon at the top left (in some versions you will instead click <Network> at the bottom).
- Select the 'Downloads' tab and paste the URL.
- Press the <Download> button below the link.
*If you are encountering any issues with a purchased vid after download, contact help@manyvids.com
Looking to update the credit card that is being billed for your subscriptions? No problem!
Send a quick email to help@manyvids.com and our Customer Support Team will help guide you to make these billing changes.
Note: Updating your credit card information without turning off your subscriptions will allow you to retain the original pricing!

Custom Vids have various delivery time-frames. Some Creators offer delivery times such as 24 hours, 48 hours, 1 week, 2 weeks, etc. If you have not selected an earlier delivery date, you can expect to receive your custom vid within 30 days of the purchase date.
Custom vids that are overdue
If your custom vid is passed the due date on your receipt, we encourage you to contact the Creator through the sites PMs to get an update. If you do not hear back from the Creator and your order is overdue, please reach out to us at help@manyvids.com with the Creator's username and the Sales ID.
We'll be happy to mediate the purchase and do everything we can to help out!
Custom vids that are not overdue
If you custom vid is not yet passed the due date, the MV Team won't be able to mediate the purchase as it's still within the delivery time-frame. However, you can reach out to the Creator directly to get an update on your order! You can find more info on that here: Messaging Inbox
Creators have 30 days from the purchase date to fulfill Store Items. Within that 30 day period you, will have the ability to private message the Creator in case you need to check on the status of your order.
If your store item is passed due, feel free to reach out to the Creator directly for an update. If you are no longer able to contact the Creator, please reach out to help@manyvids.com with the Creator's username and the Sales ID, we'll be happy to mediate the purchase and do everything we can to help out!
Please make sure to report all non-delivered store items within 120 days in order to be eligible for a credit.
Contest Votes and Tips are considered donations and are non-refundable. If a Creator promised an incentive in exchange for a Contest Vote or Tip, they alone will be liable for delivery. If your incentive is taking extra time to be delivered, we suggest you reach out to the Creator directly to get an update.
Identify Stream Only Vids
To identify if a vid is Stream Only (not available for download), visit the vid page.
Below the vid, it will say "Stream Only" to the right of the resolution.
 This note indicates that a vid cannot be downloaded.
This note indicates that a vid cannot be downloaded.
Identify Stream Only Vid Bundles
To identify if a Vid Bundle is Stream Only, click on "Get My XX Vids" under the Creator's profile picture and you will see a pop-up box that says "Get instant access to XX Stream Only vids plus exclusive and new vids added during your Vid Bundle."
If it does not specify "Stream Only" it means the vids included in the Vid Bundle are available to download. Please note, MV Creators have the ability and discretion to change their vids and/or Vid Bundle to stream-only or downloadable at any time.
Please note, MV Creators have the ability and discretion to change their vids and/or Vid Bundle to stream-only or downloadable at any time. 
Automatic billing on MV
On MV, some services automatically renew according to the frequency of the initial purchase. These include but are not limited to Premium Memberships, Vid Bundles and Club.
Only purchases made through RocketGate can rebill.
When making a purchase on MV, you will be notified of this upon checkout. Watch for this message to know whether a purchase is recurring:
Longer billing periods will need to be paid for up-front, but in exchange you get a discount on a per-month basis.
How to turn off recurring billing for Creator services
- Go to your drop-down menu > Purchase History
- Locate the original purchase
- Click the 3-dots to the right of the original purchase
- Click <Turn Off Rebill>
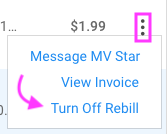 Make sure that you are turning off the rebill for the original purchase!
Make sure that you are turning off the rebill for the original purchase!
Turning off recurring billing for Premium Membership
To check if your Premium Membership is set to auto-renew, the "My Billing Options" will display under Settings in your profile.
 What you will see upon purchasing Premium Membership that is set to auto-renew
What you will see upon purchasing Premium Membership that is set to auto-renew
- Go to the drop-down menu
- Settings
- Scroll down and view "My Billing Options"
- Deselect the checkbox "Set your Premium Membership to Auto-Renew"
- Click <Save>
 Un-check the option to auto-renew then click SAVE
Un-check the option to auto-renew then click SAVE
Once you hit <Save>, you will see a pop-up on the upper right confirming that you will no longer have this membership renewed/rebilled.
When you purchase a Photo Set from a Creator, you should first check if the file is already attached to the store listing. If so, you will be able to download the Photo Set in the form of a .zip file directly from your Purchase History (found in your drop-down menu). To check if the file is attached, go to the store item listing and look for "Downloadable file" just above the total cost. If you see this on the Photo Set listing, it will be immediately downloadable!
If you see this on the Photo Set listing, it will be immediately downloadable!
If the file is attached
- Go to your Purchase History
- Locate the purchase
- Click the 3-dots to the right of the item
- Click "Download" to receive your purchase!
If the file is not attached to the item listing
The Creator will need to send the Photo Set to you by another method. The Creator will have 30 days to fulfill the order before it is considered overdue and you can private message the Creator within that period to discuss your purchase.
If the order is not fulfilled within that time frame, be sure to reach out to MV Support via help@manyvids.com and we'll gladly mediate on your behalf!
Having trouble checking out? You can first check to see if it is the following reasons:
Were the details entered correctly?
Check to see if there are any errors in the entry of the numbers or card details.
Is my card expired?
This is often overlooked as a possible cause of checkout issues. You can try out a different card or look through all of our other payment options What payment options are available to buy content on MV?!
If all the details are correct and your card is still valid, there may be other, more specific reasons why you are having issues with checking out. Oftentimes, the error message that you receive will give you an insight as to what the issue could be. Some of the common ones you may encounter are:
Declined CVV2
Check to see if there are any errors in the entry of the numbers or card details. For this error message, you would want to check the 3-digits found at the back of your credit card to make sure that they are the correct ones being entered.
Declined Invalid card
The bank has indicated that the account is invalid. When you see this as an error message, this means that the bank does not recognize the numbers on the card. For this you will want to try again and ensure that the numbers being entered are correct.
Declined
We also have a few unique transaction errors that you may encounter on the site. Here are a few examples and what you can do in those cases:
(216) Transaction Error
If you are seeing this error when attempting to check out, you can reach out to us at help@manyvids.com so we can assist you further.
(208) Duplicate Membership
This may mean that you are attempting to purchase a subscription/membership that you have already purchased or are currently actively subscribed to. Do not try to purchase a different subscription length if this happens. Please reach out to our Support team if this is not the case and we will be happy to look into this for you.
If you are still having trouble with your purchase, feel free to reach out to us at help@manyvids.com and one of our Support Agents will get back to you with a solution!
All prices you see on MV are exclusive of any applicable taxes. Upon checkout, our 3rd party payment processor may add in taxes where local laws apply.
For more information, please visit our Information page for more details!
If you have any questions, feel free to reach out to our Support Team at help@manyvids.com
To access vids that are included in your Vid Bundle purchase:
- Click the drop-down menu
- Select My Profile
- Click Purchased > Vid Bundle
Alternatively, you can also can visit the Creator's profile. All vids that are included in the Vid Bundle will be available for either streaming or download from there.
If you are having any trouble accessing your purchased Vid Bundle, please feel free to reach out to us at help@manyvids.com and we'll be happy to assist!
You can find purchased content in your Purchase History
To view your very own Purchase History, all you have to do is to click on the drop-down menu at the top right of the page and select Purchase History:
 Your purchases are always available from the drop down menu.
Your purchases are always available from the drop down menu.
For details on viewing specific content types, click on a category below!
If you have a purchase that you're having trouble locating, reach out to us at help@manyvids.com and we will be happy to help you with it!

What is "Free Tokens with Vid Purchases"?
The "Free Tokens with Vid Purchases" promotion is a limited time offer available on ManyVids. During the promotional period, Members who purchase Vids will receive FREE Tokens which can be spent to tip Creators in LIVE shows on ManyVids, absolutely FREE.
How many FREE Tokens can I unlock?
Get 25 FREE Tokens with every Vid purchase of $25.00 - $49.99 (before taxes)
Get 50 FREE Tokens with every Vid purchase of $50.00 - $74.99 (before taxes)
Get 75 FREE Tokens with every Vid purchase of $75.00 - $99.99 (before taxes)
Get 100 FREE Tokens with every Vid purchase of $100.00 $199.99 (before taxes)
Get 150 FREE Tokens with every Vid purchase of $200.00+ (before taxes)
How does it work?
The offer will apply to all Vid purchases made during the promotional period. The promo is only applicable to Vids sold individually and not Vid Memberships or Custom Vids. The Tokens will be added to your Token balance once your purchase is completed.
How to Get the Most Out of the Promotion as a Creator
Promote: Let your audience know about the promotion. This can be done through social media, Broadcast, or via direct messaging. Inform your followers about the opportunity to support you and take advantage of the FREE Tokens.
Engage with Your Audience: During the promotional period, engage with your audience! Additionally, you should try choosing a time to go LIVE and promoting your show by asking your followers to join you with their FREE tokens, which can be spent during your show!